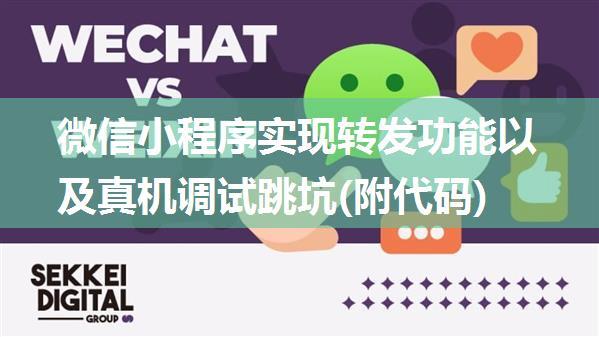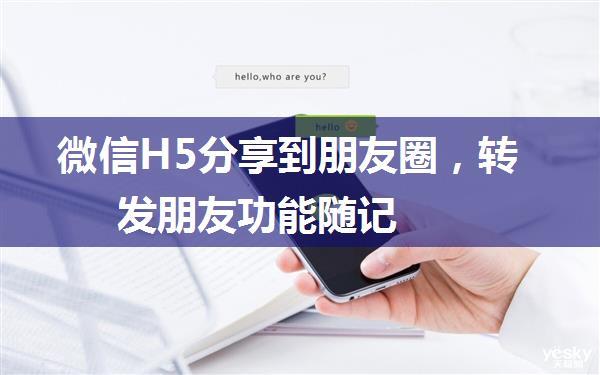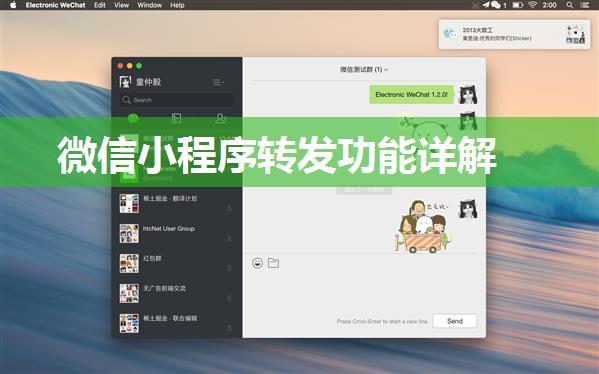I'd be happy to help you with that! ??Triggering the Share Functionality in a WeChat Mini Program
In this tutorial, we will explore how to trigger the share functionality in a WeChat mini program by clicking on an image. This is achieved by using the `open-type` attribute and binding a tap event to a button element.
Step1: Adding the Button Element
First, let's add a button element to our page that will serve as the trigger for the share functionality. We'll use the following code:
```html
```
Here, we're using the `open-type` attribute to specify that this button should be used for sharing. The `id` attribute is used to give the button a unique identifier, and the `style` attribute is set to `display:hidden` to hide the button initially.
Step2: Binding the Tap Event
Next, we need to bind a tap event to the button element using the `bindtap` attribute. This will allow us to trigger the share functionality when the user taps on the image.
```html
```
Here, we're defining a `clickToShare` function that will be called when the user taps on the button. This function can contain any code you want to execute when the share functionality is triggered.
Step3: Using the Label Element
Now, let's talk about the label element. We'll use this element to create a hidden container for our image.
```html
```
Here, we're creating a label element with an `id` attribute set to `imgLabel`. The `style` attribute is set to `display:none`, which means the label element will be hidden initially.
Step4: Displaying the Image
Next, let's add some code to display our image inside the label element.
```html
```
Here, we're defining a `data` property in our page's data object that contains the URL of the image we want to display. We're also defining the `clickToShare` function again, but this time, we're using it to select the label element with the ID `imgLabel` and set its `display` style to `block`, which means the image will be displayed.
Step5: Triggering the Share Functionality
Finally, let's add some code to trigger the share functionality when the user taps on the image.
```html
```
Here, we're using the `wx.showActionSheet` API to display a share sheet with two options: "分享到朋友圈" (Share to Moments) and "分享到微信好友" (Share to Friends). When the user selects an option, we can execute different code depending on their choice.
Putting it all Together
Here's the complete code for our mini program:
```html
```
In this code, we've added a button element with the `open-type` attribute set to "share", which allows us to trigger the share functionality when the user taps on it. We've also added a label element that contains an image and is initially hidden. When the user taps on the button, the label element is displayed, and the share sheet is shown.
I hope this helps! Let me know if you have any questions or need further clarification. ??