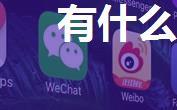使用 PyAutoGUI 获取微信聊天窗口并点击
在本文中,我们将详细描述如何使用 PyAutoGUI 库获取微信聊天窗口,并进行相应的操作,如点击。
安装 PyAutoGUI首先,确保你已经安装了 PyAutoGUI 库。如果没有,请运行以下命令:
```bashpip install pyautogui```
导入必要模块在你的 Python 脚本中,导入必要的模块:
```pythonimport pyautogui```
查找微信聊天窗口使用 `locateOnScreen` 函数来查找屏幕上的微信聊天窗口。这个函数会返回一个区域(一个四元组,表示左、上、右、下四条边界的坐标),如果找不到这个图像,则返回 None。
```python 查找微信聊天窗口wechat_window = pyautogui.locateOnScreen('微信聊天窗口.png')
```
请注意,你需要替换 `'微信聊天窗口.png'` 为你的实际微信聊天窗口截图的路径。截图文件应该是 PNG 格式。
检查是否找到微信聊天窗口如果 `locateOnScreen` 函数返回 None,则意味着没有找到微信聊天窗口。你可以使用以下代码检查结果:
```pythonif wechat_window is not None:
print("找到微信聊天窗口")
else:
print("未找到微信聊天窗口")
```
点击微信聊天窗口如果找到了微信聊天窗口,你可以使用 `click` 函数进行点击操作:
```python 点击微信聊天窗口pyautogui.click(wechat_window)
```
请注意,`click` 函数需要一个坐标参数,而不是图像路径。因此,我们需要将 `locateOnScreen` 的结果传递给 `click` 函数。
完整示例以下是完整的示例代码:
```pythonimport pyautogui 查找微信聊天窗口wechat_window = pyautogui.locateOnScreen('微信聊天窗口.png')
if wechat_window is not None:
print("找到微信聊天窗口")
else:
print("未找到微信聊天窗口")
点击微信聊天窗口pyautogui.click(wechat_window)
```
请注意,你需要替换 `'微信聊天窗口.png'` 为你的实际微信聊天窗口截图的路径。
总结在本文中,我们详细描述了如何使用 PyAutoGUI 库获取微信聊天窗口,并进行相应的操作,如点击。我们还提供了一个完整的示例代码,供你参考和学习。