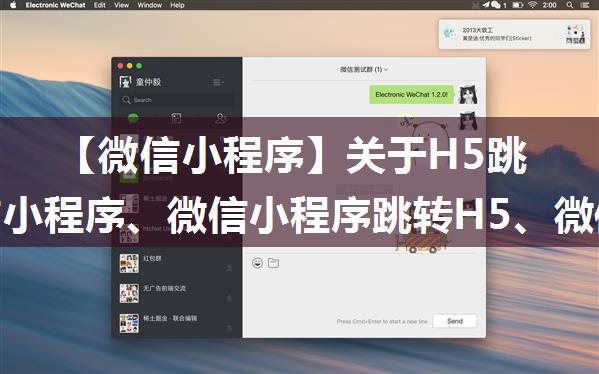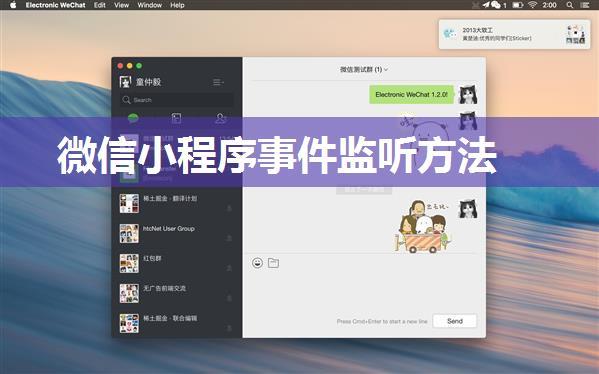我可以帮助你详细描述如何在微信小程序中调用摄像头。
步骤1: 在小程序配置文件中添加相机权限
首先,我们需要在小程序的配置文件(`app.json` 或 `manifest.json`)中添加相机权限。这样才能让用户授权访问摄像头。
```json{
"pages": [
// ...
],
"permission": {
"scope.camera": true }
}
```
步骤2: 在小程序代码中使用 `wx.getSetting` 获取相机权限
在小程序的 JavaScript代码中,我们需要使用 `wx.getSetting` API 来获取用户是否授权访问摄像头。
```javascriptwx.getSetting({
success: function(res) {
if (!res.scope.camera) {
wx.authorize({
scope: 'scope.camera',
success: function() {
console.log('相机权限已授权');
},
fail: function() {
console.log('相机权限未授权');
}
});
} else {
console.log('相机权限已授权');
}
},
fail: function(res) {
console.log('获取设置失败');
}
});
```
步骤3: 使用 `wx.chooseImage` 或 `wx.startRecord` 来调用摄像头
如果用户已经授权访问摄像头,我们可以使用 `wx.chooseImage` 或 `wx.startRecord` API 来调用摄像头。
```javascript// 使用 wx.chooseImage 调用摄像头wx.chooseImage({
count:1,
sizeType: ['compressed'],
sourceType: ['camera'],
success: function(res) {
console.log('选择的图片:', res.tempFilePaths);
},
fail: function(res) {
console.log('选择图片失败');
}
});
// 使用 wx.startRecord 调用摄像头wx.startRecord({
success: function(res) {
console.log('开始录制视频');
},
fail: function(res) {
console.log('开始录制视频失败');
}
});
```
步骤4: 处理摄像头返回的数据
当用户选择或录制完毕后,`wx.chooseImage` 或 `wx.startRecord` API 会返回一个对象,其中包含选取或录制的媒体文件路径。
```javascript// 使用 wx.chooseImage 返回的数据wx.chooseImage({
count:1,
sizeType: ['compressed'],
sourceType: ['camera'],
success: function(res) {
console.log('选择的图片:', res.tempFilePaths);
// 处理选取的图片 },
fail: function(res) {
console.log('选择图片失败');
}
});
// 使用 wx.startRecord 返回的数据wx.startRecord({
success: function(res) {
console.log('开始录制视频');
// 处理录制的视频 },
fail: function(res) {
console.log('开始录制视频失败');
}
});
```
以上就是在微信小程序中调用摄像头的步骤。使用这些步骤,你可以在小程序中实现使用摄像头功能。



![[荐] 微信小程序模板源码合集](/UploadFile/pic/shuiyin/20241128/5823f844ef60418eae1c5ee01d1ad78e.jpg)