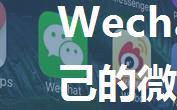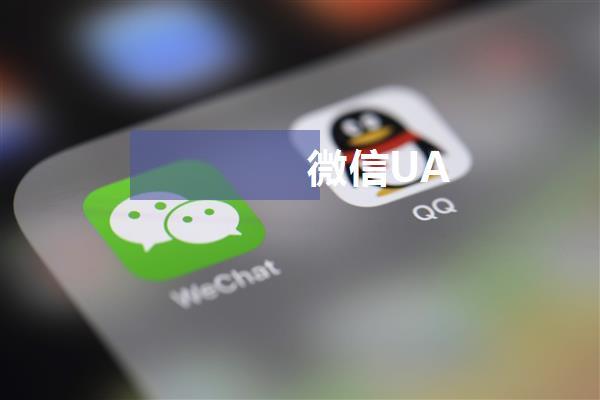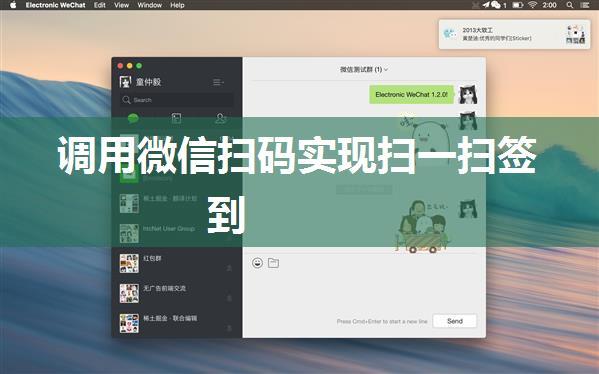电脑版微信双开、多开指南
起因
许多公司客服人员为了方便处理售后问题,会使用两个或多个微信账号进行管理。然而,这通常需要在不同的设备上登录不同的微信账号,这可能会导致一些不便和麻烦。因此,有需求的用户希望能够在电脑上同时登录多个微信账号,以便更方便地处理售后问题。
解决方案
为了实现电脑版微信双开、多开,我们需要使用一些特殊的软件工具来帮助我们完成这个任务。在本指南中,我们将介绍如何使用PC版微信和一个名为"微信助手"的第三方软件来实现双开、多开功能。
步骤一:安装PC版微信
首先,我们需要在电脑上安装一个PC版微信。直接在微信官网下载即可。下载完成后,按照提示进行安装即可。
步骤二:新建txt文本文件
接下来,我们需要新建一个txt文本文件。在这个文件中,我们将写入一些特殊的代码,以便让微信助手能够识别并执行我们的命令。
在文件名中输入"双开.bat",然后点击确定即可创建一个新的txt文本文件。打开该文件,在其中输入以下代码:
```
@echo offstart "微信1" C:Program FilesWeChatwechat.exe /new /user=你的第一个微信账号start "微信2" C:Program FilesWeChatwechat.exe /new /user=你的第二个微信账号```
请注意,在上述代码中,`/new`参数用于指定新建一个微信窗口,而 `/user`参数则用于指定登录的微信账号。请根据实际情况修改账号信息。
步骤三:保存并运行txt文本文件
保存该txt文本文件,并将其重命名为"双开.bat"(注意不要改变扩展名)。然后,双击该bat文件即可启动微信助手。
步骤四:配置微信助手
在微信助手的设置中,我们需要配置一下一些参数,以便让它能够识别并执行我们的命令。具体操作如下:
1. 在微信助手的设置中,找到"双开"选项,并勾选该选项。
2. 在"双开"选项下,选择"使用bat文件启动"。
3.选择刚刚创建的"双开.bat"文件。
步骤五:启动微信助手
最后,我们需要启动微信助手。双击微信助手的图标即可启动它。在启动界面中,我们会看到两个微信窗口分别登录了我们的两个微信账号。
总结
通过以上步骤,我们成功地实现了电脑版微信双开、多开功能。现在,我们可以在电脑上同时登录多个微信账号,方便地处理售后问题。