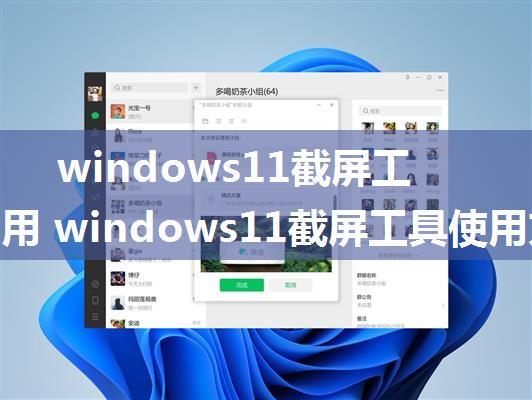
Windows11 截屏工具的使用方法非常简单和方便。下面是详细的步骤:
第一种方式:通过设置进行操作
1. 打开设置: 点击 Windows logo + I,或者在开始菜单中找到“设置”选项。
2. 选择系统: 在设置页面中,点击左侧导航栏中的“系统”选项。
3. 选择屏幕截图: 在系统设置页面中,滚动到底部找到“屏幕截图”选项。
4. 配置截图设置: 在屏幕截图设置页面中,可以配置截图的格式、位置和其他选项。例如,你可以选择是否保存截图到剪贴板、文件夹或发送到邮箱等。
第二种方式:通过键盘快捷键进行操作
1. 按下Windows logo + PrtScn: 这将捕捉整个屏幕的截图,并保存到剪贴板中。
2. 按下Windows logo + Alt + PrtScn: 这将捕捉当前窗口的截图,并保存到剪贴板中。
3. 按下Windows logo + Shift + S: 这将打开一个屏幕截图工具,允许你选择要截取的区域。
使用键盘快捷键进行截图
1. 全屏截图: 按下 Windows logo + PrtScn,可以捕捉整个屏幕的截图,并保存到剪贴板中。
2. 窗口截图: 按下 Windows logo + Alt + PrtScn,可以捕捉当前窗口的截图,并保存到剪贴板中。
3. 区域截图: 按下 Windows logo + Shift + S,可以打开一个屏幕截图工具,允许你选择要截取的区域。
使用设置进行截图
1. 打开设置: 点击 Windows logo + I,或者在开始菜单中找到“设置”选项。
2. 选择系统: 在设置页面中,点击左侧导航栏中的“系统”选项。
3. 选择屏幕截图: 在系统设置页面中,滚动到底部找到“屏幕截图”选项。
4. 配置截图设置: 在屏幕截图设置页面中,可以配置截图的格式、位置和其他选项。
注意事项
1. 截图保存位置: 截图将保存到剪贴板中,如果你选择保存到文件夹或邮箱,需要配置相应的设置。
2. **截图格式**: 截图可以保存为图片(PNG、JPEG等)或其他格式,如文本等。
3. **截图大小**: 截图可以根据你的需求调整大小。
以上就是Windows11 截屏工具的使用方法。通过这两种方式,你可以轻松地进行截图,并配置截图的设置。

